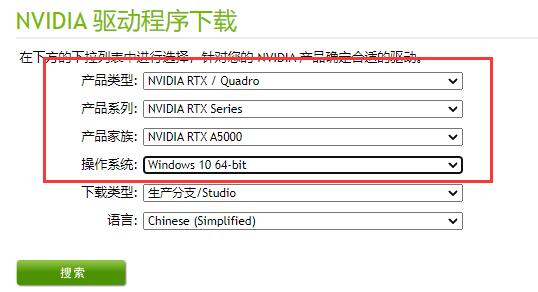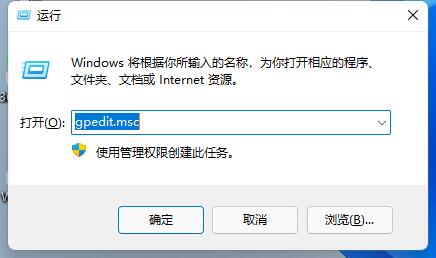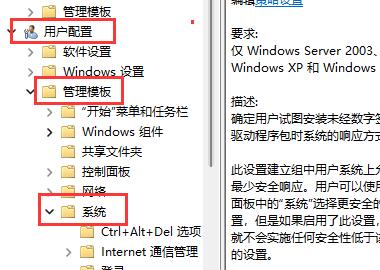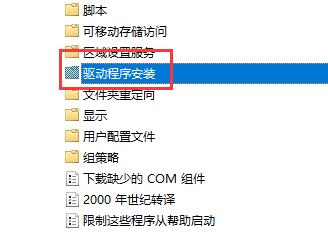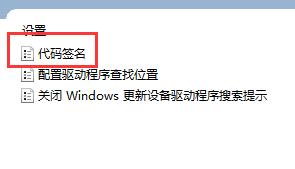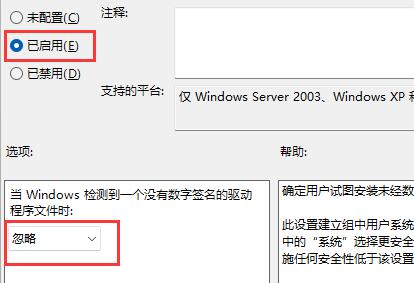显卡驱动安装失败怎么办?显卡驱动一直安装不上的解决方法 |
您所在的位置:网站首页 › win10 显卡驱动显示安装失败怎么解决 › 显卡驱动安装失败怎么办?显卡驱动一直安装不上的解决方法 |
显卡驱动安装失败怎么办?显卡驱动一直安装不上的解决方法
|
当前位置:系统之家 > 系统教程 > 显卡驱动一直安装不上的解决方法
显卡驱动安装失败怎么办?显卡驱动一直安装不上的解决方法
时间:2023-04-20 14:42:01 作者:娜娜 来源:系统之家 1. 扫描二维码随时看资讯 2. 请使用手机浏览器访问: https://m.xitongzhijia.net/xtjc/20220801/247523.html 手机查看 评论 反馈  网盘下载
Win10精简纯净版(稳定流畅) V2024
网盘下载
Win10精简纯净版(稳定流畅) V2024
大小:3.57 GB类别:Windows 10系统 我们都知道显卡要正常工作还需要一个额外的程序组件,这个程序组件就是我们非常熟悉的显卡驱动。如果显卡装好了没安装显卡驱动,显卡就不能正常安装工作。但要是遇到了显卡驱动安装失败的情况,应该如何解决呢?以下小编带来了两种解决方法,我们来看看吧。 方法一: 1、如果我们没有安装对应的驱动程序也会导致安装不上。 2、尤其是在安装AMD或NVIDIA显卡的时候,很可能会出现。 3、这时候我们可以进入显卡官网,在其中针对性找到自己显卡型号的驱动进行安装。
方法二: 1、首先右键开始菜单,打开“运行”。
2、打开后,在其中输入“gpedit.msc”回车确定打开组策略。
3、接着进入“用户配置”-“管理模板”下的“系统”。
4、然后双击右侧的“驱动程序安装”。
5、进入后再双击打开“代码签名”设置。
6、打开后勾选“已启用”,在下方选项中选择“忽略”,再点击“确定”保存后就能安装显卡驱动了。
以上就是系统之家小编为你带来的关于“显卡驱动安装失败怎么办?”的全部内容了,希望可以解决你的问题,感谢您的阅读,更多精彩内容请关注系统之家官网。 标签 显卡驱动电脑反应慢重装系统有用吗?电脑反应慢如何重装系统修复? 下一篇 > 显卡驱动无法启动怎么办?显卡驱动程序无法启动的解决方法 相关教程 显卡驱动版本过低怎么升级-最全的升级显卡驱... 电脑卸载显卡驱动后黑屏怎么办 七彩虹显卡驱动怎么下载-七彩虹显卡驱动程序... Win10显卡驱动错误代码43怎么解决-Win10显卡... Win11如何禁止显卡驱动更新-Win11关闭显卡驱... Win10怎么彻底删除显卡驱动程序-Win10显卡驱... Nvidia怎么卸载干净?英伟达驱动全部卸载干净... 显卡驱动安装在哪个盘-驱动安装最好的磁盘详... 显卡驱动未启动设备解决方法 NVIDIA显卡驱动更新无法安装怎么办?无法安装...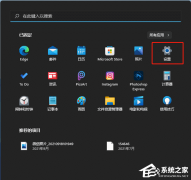
电脑输入法打字不显示选字框怎么办?(Win10/Win11适用) 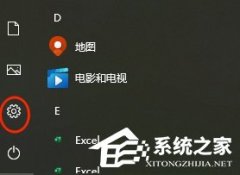
联想笔记本如何投屏到电视上?联想电脑无线投屏到电视机的三种方法 
联想拯救者怎么进入bios界面?联想拯救者进入bios的方法 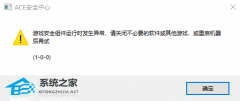
玩游戏提示游戏安全组件运行异常怎么办?ACE安全中心提示游戏安全组件运行异常 发表评论共0条  没有更多评论了
没有更多评论了
评论就这些咯,让大家也知道你的独特见解 立即评论以上留言仅代表用户个人观点,不代表系统之家立场 |
【本文地址】
今日新闻 |
推荐新闻 |